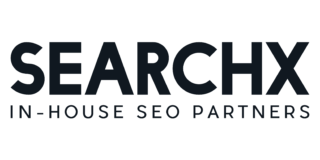グーグルマイビジネスの魅力はわかったけれど、登録方法が複雑過ぎて断念してしまった方はいませんか?この記事では、グーグルマイビジネスの登録方法をできる限り詳しく解説します。過去に断念してしまった人も、ぜひ再挑戦してみてください!
グーグルマイビジネスの登録方法
それでは、早速グーグルマイビジネスの登録方法を解説してまいります。
まずはグーグルアカウントの発行から解説を始めますが、すでにグーグルアカウントをお持ちの場合は、このステップは不要です。
次のステップからお読みいただければOKです。
Step1.グーグルアカウントを発行する
グーグルのログイン画面へ移動
Googleを開き、右上のログインボタンをクリックしましょう。
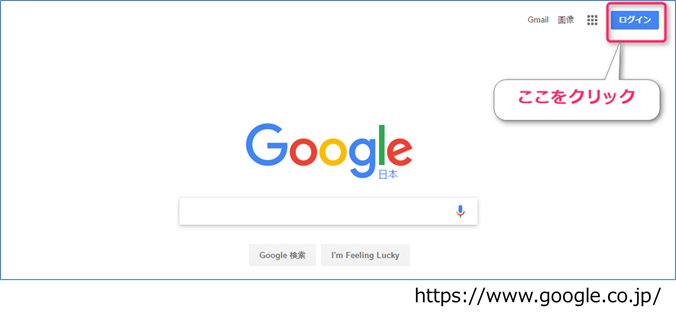
Step1-1.グーグルのアカウント作成画面へ移動
ログイン画面で「アカウントを作成」をクリックし、アカウント作成画面へ移動します。
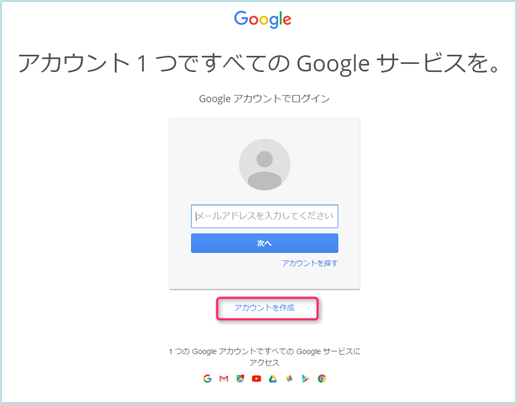
Step1-2.グーグルアカウントの基本情報を入力
氏名やメールアドレス、電話番号などを入力し「次のステップへ」をクリックします。
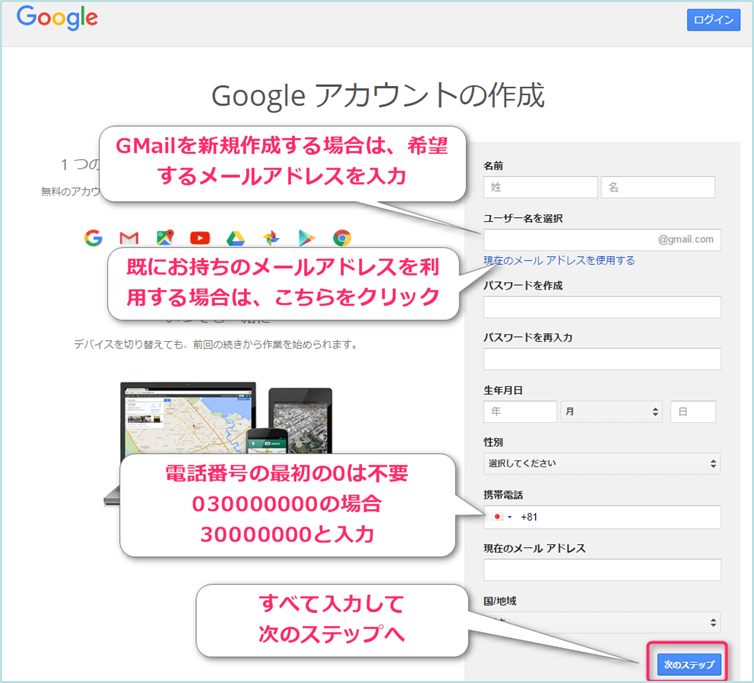
Step1-3.グーグルアカウントの認証方法を選択
携帯電話のメールアドレスまたは電話番号など、すぐに確認コードを受け取れる連絡先を入力して「次へ」を押下
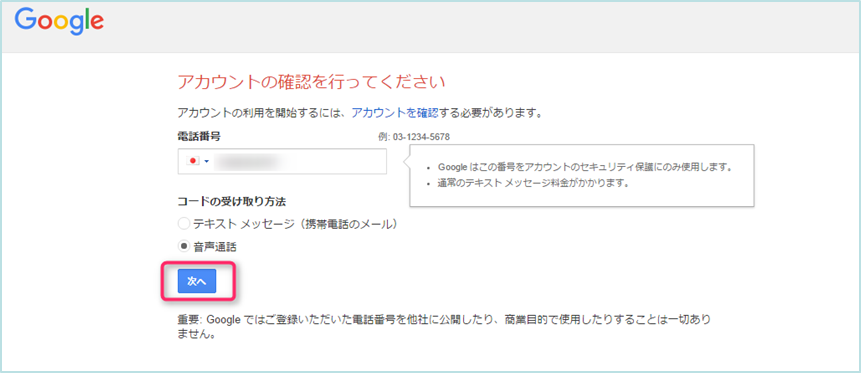
Step1-4.確認コードの確認と入力
入力した連絡先へGoogleから連絡があります。Googleから連絡された確認コードを入力して「次へ」をクリックします。
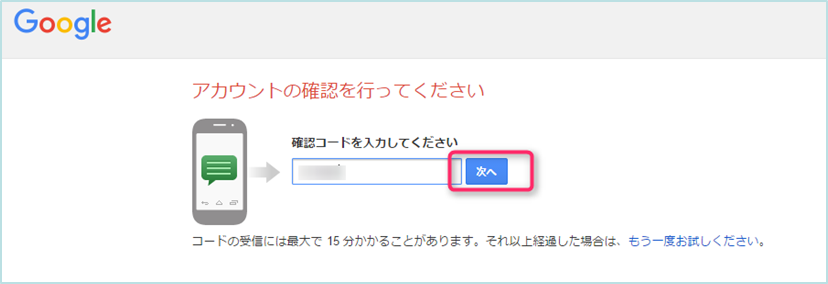
Step1-5.グーグルアカウントの登録完了
下記のような画面が表示されれば、グーグルアカウントの登録は完了です。次のステップへ移りましょう。
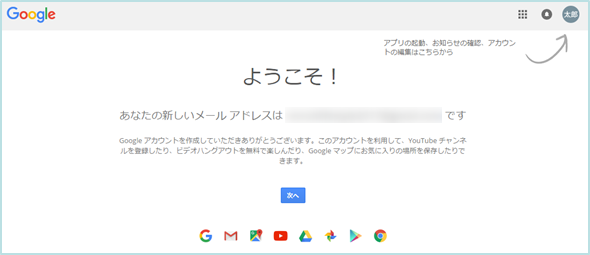
Step2.グーグルマイビジネスに登録する
Step2-1.グーグルマップで自分のお店を探す
グーグルマップで自分のお店を検索し「ビジネスオーナーですか?」をクリックします。
Step2-2.ビジネスの確認
「□このビジネスを管理する権限を持っており、利用規約に同意します。」にチェックを入れて「続行」をクリックします。
Step2-3.確認コードの受け取り
電話の近くに移動し、「通話」ボタンをクリック。
電話に出て、自動音声電話の伝える確認コードを「コード入力欄」に入力し「送信」ボタンをクリックして完了です。
よくある質問
グーグルマップ上に店舗が出ない
グーグルマイビジネスのサイトにアクセスし、「使ってみる」又は「利用開始」を押して初期設定から進めましょう
確認コードの受け取り手段として「通話」を選択できない
宛先に誤りがないことを確認し、「郵送」をクリックします。
1ヶ月前後で届く郵送物に記載されている「確認コード」を後日入力し、「送信」ボタンをクリックして完了です。
確認コードの受取手段は「電話」以外にありますか?
受け取り方法は電話、郵送、メールの3種類で、店舗により選択できる項目が変わってきます。
- <電話>登録番号宛に自動音声でコードが案内されます。
- <メール>登録メールアドレス宛にコードが案内されます。
- <郵送>登録した住所宛に1〜2週間程でコードが届きます。
確認コードには有効期限がありますか?
確認コードは発行後30日間の有効期限がありますので、必ず有効期限内にコードを入力するようにしてください
既にオーナー登録済みとなっているが登録した覚えがない
アカウント情報が全くわからない場合は、オーナー権限リクエストを行いましょう。
リクエストを行うと、最初にマイビジネス登録を行ったアカウントに対し、Googleからメールが送信されます。自身が所有しているメールアカウントを一通り確認してみましょう。
アカウント情報が判明した場合は、メール内に記載されている手続きを行うと、リクエストした側にマイビジネス管理権限の追加・または譲渡ができます。
もし、オーナー権限リクエストをしてから約7日経過しても一切のレスポンスが無い場合、登録されているマイビジネスは誰も管理していないと判断し、Google側でアカウントの移行手続きを進めてくれます。
まとめ
今回は、グーグルマイビジネスの登録方法を解説しましたが、無事に登録完了できましたでしょうか。
登録できた方は、グーグルマイビジネスの様々な機能のセッティングに移りましょう。
登録できていない方は、どこで躓いているのかもう一度確認すると良いかもしれません。